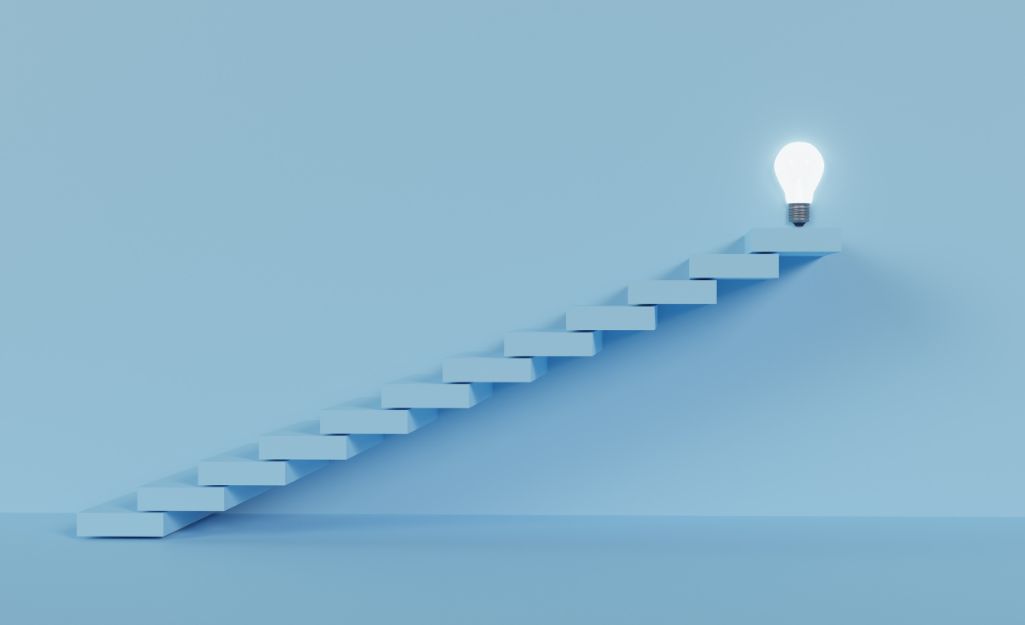Do My PowerPoint Presentation for Me: A Guide for Using AI to Make Your Next Presentation
As much as we enjoy using PowerPoint here at Apps Do Wonders, we know that having to create a presentation on the fly can be a real pain. PowerPoint presentations have a habit of popping up when you have little time to spare thanks to requests from higher-ups at work or school projects.
There comes a time when you would rather have someone do your PowerPoint presentation for you, and that is an option. With advancements in artificial intelligence these days, a PowerPoint presentation can be created in seconds. That’s no exaggeration.
PowerPoint Presentation Writing Services
AI isn’t the only way to have a PowerPoint presentation created for you, though. There are also PowerPoint writing services. These were around before ChatGPT came on the scene, and they are still around today.
The way it works is you pay someone or a service to create a PowerPoint for you based on your chosen topic or information you provide. If you’re intent on avoiding AI for your PowerPoint purposes altogether, then this is an option for you.
Don’t Pay Someone Tons of Money…
That said, we don’t recommend paying someone a lot of money to create slides for you. The reason we say that is because AI has come far enough that any information or notes you can provide a human to create a presentation can be done just as well with the power of ChatGPT. It’s why we developed the ChatGPT for PowerPoint add-in, which we’ll talk more about shortly.
Of course, even we admit that there may be some exceptions to this. For example, if you are able to work with a true and respected expert in the field your presentation is about, then there is some value in paying that kind of person to create your slides. In most cases with these services, however, an expert won’t be writing your presentation.
The other exception is a situation where having real human attribution in your slides is of particular significance. For instance, even though our add-in can create accurate and reliable presentations about a variety of medical topics, there may be times where the experience of actual doctors is highly valued.
If your presentation needs don’t fit within those examples, then consider giving AI a try. It may not be completely free, but it will often be much cheaper than alternative services. In fact, our ChatGPT for PowerPoint add-in is available to try for free, and it uses AI to generate your slides while giving you the ability to add a human touch or make AI-powered edits.
Other Benefits of Using ChatGPT for Slide Creation
There are other benefits to using ChatGPT for PowerPoint slides in addition to a lower cost. Consider the following.
- AI takes less time, creating a presentation in seconds rather than hours or days.
- AI can create slides for any topic, no matter how general or detailed.
- AI can more easily establish a consistent voice.
- AI can quickly take complex ideas and simplify them.
- AI allows you to make quick edits that would require additional time (and possibly an additional payment) to make when using a human writing service.
- AI can quickly gather insights from raw data and turn it into key takeaways or narratives.
A Guide for Making Your PowerPoint Using ChatGPT
So, if you’re convinced that using AI is the way to go for your next presentation, then you’re ready to get started. We’ll walk you through each step of the process until you reach your presentation’s final form. From there, you’ll be ready to make all your future presentations with ChatGPT in as little time as a few seconds and no longer than a few minutes.
To start, get the ChatGPT for PowerPoint add-in so you’re ready to use it.
Using ChatGPT to Create a New PowerPoint
If you don’t have any slides created yet, then start here.
- Assess Your Audience and Scope: The first thing you need to do is determine exactly what your presentation will be about and who your audience will be. If there are any key details that you know have to be included in your slides, then that information will need to be shared with the AI.
- Submit Your Prompt or Information into the Add-in: If you have a general idea of your topic and don’t require more than 250 characters to type it out, you can select “Create from Topic: on the Create Presentation tab in the add-in. But ChatGPT for PowerPoint can also create slides from files, copied text or YouTube videos, so use those options if you have specific bits of information you want included or have a more complex topic.

- Select Your Template: The add-in has several professional and modern templates to choose from. Pick the one that fits your presentation best.
[Read more: Professional and Moderns PowerPoint Templates for the Board Room and Beyond]
- Make Your Edits: Once the presentation is made, you can make any edits you want. This can be done manually by you or by utilizing the power of ChatGPT through the add-in. You can add slides, add images or have the add-in rewrite text to fit a certain style, make it longer/shorter or rewrite it based on custom instructions you provide.
- Generate Speaker Notes: Once you’ve made your edits, your PowerPoint is finished, but don’t forget your speaker notes. If you need a little help on the day you present, the add-in can generate a script for you to follow.
Using ChatGPT to Edit an Existing PowerPoint
If you have an existing presentation, then you may have problems with it that are keeping your slides from being exactly what you want. Here are some possible scenarios and solutions using ChatGPT for PowerPoint.
- Slides Have Too Much Text: A common issue people struggle with is cutting down on slide text. Use the Rewrite Text feature and select the “Make it shorter” option to have AI rewrite your slide more concisely.
- Slides Look Boring or Unprofessional: Our add-in has built-in templates that look professional while avoiding looking totally boring. Take the information from your existing slides and create a new one with the add-in, selecting the template the works best.
- Slides Need Visuals: Not everyone is a designer. Use the Add Image feature to search for and choose from a collection of images and graphics.
As you can see, ChatGPT for PowerPoint can easily make your presentation for you, and it takes almost no time at all.
You have nothing to lose…